How to Install S & S Windows Applications on a MAC Computer Using Wineskin
- Download Wineskin Winery 2.6.0 For Mac
- Wineskin Winery Mac
- Mac Os High Sierra 10.13.6
- Wineskin High Sierra
Dec 04, 2017 Setting up Wine on macOS (High) Sierra to run Four Winds Mah Jong Recent developments in virtualization, emulation and techniques that allow running of applications developed for “foreign” platforms as if they were native ones, have made it relatively easy, and often free, to use the same app in mixed environments. Once it finishes downloading, click it to extract. Once it's done, you'll be shown an application named Wineskin Winery in your Downloads folder. Right-click on it and click Open to open it. (You may need to accept a Gatekeeper security prompt before continuing.) Once Wineskin Winery opens, click the plus icon below the empty list at the top.
Wineskin provides free Windows emulation support to run S & S applications on a MAC.
What is Wineskin?
Wineskin is a tool used to make ports of Windows software to Mac OS X 10.6 Snow Leopard (or later). The ports are in the form of normal Mac application bundle wrappers. It works like a wrapper around the Windows software, and you can share just the wrappers if you choose (that is the strategy used here). Best of all, it’s free and does not require installation of the Windows OS!
- I have a MacBook with a 2.3ghz i9, 5500m 4gb, 16gigs of ram, and a one tb ssd. I usually play with an external monitor. Before, in call of duty modern warfare, my frames would immediately dip to around 50 fps, while in war zone, it would dip all the way to 30 fps.
- Jan 20, 2018 As reported by several users, Wineskin does not work on Mac OS X High Sierra. Wineskin is a tool used to 'wrap' Windows games so that they can be run on Mac OS X. We have used it to prepare the Mac versions of the Windows games you can find on this site.
- Wineskin Winery is a tool for Wineskin. It is the only downloadable part of Wineskin needed. Manage and download Engines, or even custom build engines from Wine source code.

If you are satisfied with this installation process, please consider making a donation to Wineskin in support of the excellent work they do in creating the Wine wrapper engine. A brief video tutorial explaining how to use Wineskin to create a Windows wrapper is provided at the bottom of this webpage. Current Version is v2.6.2.
Installation Instructions
- Click on the Wineskin download link. The download will start automatically and show up in your downloads tool bar at the bottom of your browser screen as Wineskin Winery.app V…zip. When the download has completed, double click it to open it in a new finder window.
- Double click the download labeled “Wineskin Winery App”
- Once the app has created a new desktop icon, which will show up in the same finder
window as your download, double click on the Wineskin Winery icon. - This will bring up a security window, asking if you would like to open the Wineskin Winery application which was downloaded from the Internet (even though it is from an unidentified developer), select Open.
- Once the app is installed, it will automatically open. Select the bottom option that says
Create New Blank Wrapper. - Type in the name of the program you are installing (this set of instructions creates a wrapper for the SewArt application. You should replace SewArt with the name of the program you are installing, such as SewWhat-Pro, SewWrite, etc.). Select OK.
- Once the wrapper is created, go to the S & S product download page for the program you wish to install (for example, click Shop->SewArt to access the SewArt webpage). Click the Download (Mac) version button.
- This will once again create a download in your browser. When the download has finished, if
your settings automatically open the downloaded app, you will receive an alert saying your
computer cannot open the application. Select OK. - Single click your Downloads folder (in your dock at the bottom of your screen).
- Select the Open in Finder option
- Right click (two finger tap on your mouse pad) the install app
- This will pop up a menu. Hover over the Open With option. Select the Other… option.
- In the window that pops up, type in the Search box the name of the wrapper you created in Step 6 (SewArt in this case).
- Click the box next to the “Always Open With” option
- Double click the wrapper you created in Step 6 (SewArt in this case)
- If your security preferences do not allow for unidentified developers, click OK on the
security alert that pops up. If no security alert pops up, continue to the next step. - Right click on the install app, and select the Open With then the SewArt option (this will be
based on the name of the wrapper you created in Step 6). - Select Open in the security alert that pops up.
- The SewArt installer will now open. Select Yes.
- Read the Terms and Conditions, and select Yes to agree and continue with the install.
- Select Close once the install has completed.
- Select OK when the alert box pops up saying the program has been installed.
- Right click on the new icon created on your desktop (.ink) and select Open with then
Other… - Search again for the wrapper you created in Step 6
- Important: To skip this step in the future, select the box next to the option Always Open With.
- Select the wrapper you created in Step 6.
- The program (SewArt in this case) will now open, and you can use it just like you would on a Windows computer!
Use the MAC Download button on the product page to download the zipped S & S application Wineskin Wrapper to the Download folder on your MAC. For example, if you are installing SewWhat-Pro, the zipped wrapper file will be named Wineskin-SewWhat-Pro.app.zip. Unzip it and run it to install the product. You may be prompted that “SewWhat-Pro (or whatever application you are installing) is an application downloaded from the Internet. Are you sure you want to open it?” Select “Open” to continue with the installation. You may have to change your security settings to allow the file to run, as explained here. The Wineskin programs will have a wine colored icon next to the file name after they are installed (see figure below).
Once the installation is successfully completed and you open the application, the S & S product application registration box will open. You may now choose to continue using the product as a Demo or enter your registration information if you purchased a license.
Thanks to Kourtney U. for providing this informative step-by-step set of instructions.
(This was originally a pinned thread on the MOUL forum)
There is (or was) a wealth of informations on how to run Myst Online: Uru Live on macOS and Linux on the forum, but it is a bit scattered, so I thought to consolidate it in a single tutorial. I probably missed something, so if you have any suggestions, please let me know so I can update this post.
Contents
- Installation on macOS
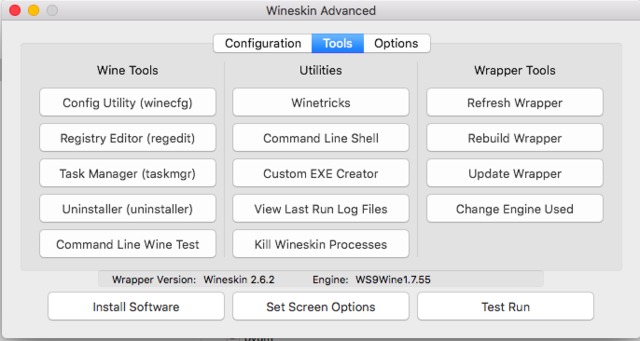
Installation on macOS
TL;DR version: In my opinion, the best option on macOS before 10.15 ‘Catalina’ is the Wineskin wrapper; it already has all it needs, except ~1.2 GB of data files that will be downloaded once you launch them. To install other shards, see my other tutorial.
If you get a “Uru Live.app is damaged and can’t be opened” error, you will need to launch the Terminal, type “xattr -c ” (with a space at the end), drag the Uru Live.app file into the Terminal window, then press Enter. You will lose the fancy icon though, so remember to copy it somewhere to later restore it 😀
With the ‘OpenUru#159’ update the Cider wrapper (including the MacPorts one) is unable to update PhysX, so it will not work.
With Wineskin, please avoid using the audiochat, your voice will come out annoyingly distorted on other people’s clients.
About macOS 10.15 ‘Catalina’: Starting from this version of macOS, support for 32 bit applications has been completely removed. This means that almost all the solutions listed here will stop working. Codeweavers has found a solution, implemented in Crossover 19, and promised to release the code so that WineHQ and related solutions can benefit from it.
BobLishman was handling the troubleshooting with Crossover in this thread, before the forum closure. In the meantime, if you do not want to buy Crossover, the only viable solution is to not update to Catalina, until Codeweavers’ solution is implemented by the other projects (more info here).
About macOS 10.13 ‘High Sierra’: in some cases, this update broke wrappers (see post 1, post 2). In short, Cider can have troubles updating UruLauncher.exe. Wineskin requires to disable Auto Detect GPU Info for Direct3D (see Wineskin); occasionally Wineskin crashed before this option could be set.
- If you cannot reach the lower portion of the screen while in fullscreen, first switch to windowed mode (
⌘↵), then move the resolution slider (F4) to the right, close the settings then switch to full screen again. - If you start the game in windowed mode an its top half is beyond the screen, click on Apple Menu > System Preferences > Displays; under Resolution check that Scaled is selected, then select a resolution at random. This will force the window back in, so you can drag it. Change the resolution setting back to the previous settings.
Wine (MacPorts)
You will need Wine (the software, not the beverage); WineHQ now has an official package for macOS. You will need to install the Winetricks packets d3dx10 and vcrun6 (./winetricks d3dx10 vcrun6), and install the PhysX legacy component (wine msiexec /i PhysX...).
Once you have done that, you should be able to launch the MOULa installer as if it were a Mac application. The Program folder (where Uru Live will be installed) is in the c_drive folder inside the prefix (by default in in the invisible folder .wine inside your Home folder; use the shortcut ⌘⇧G, then type “.wine” and click Go).
Shards will need vcrun2015 or vcrun2013 instead of vcrun6, plus crypt32. See my other tutorial for the specific requirements. Audio can be broken (see Wineskin).
For MOULa specifically, a simpler procedure is to install MacPorts, open the Terminal as admin and type the command sudo port install mystonline-cider (for the Cider version, see below) or sudo port install mystonline-wine (for the standard Wine version).
Note that macOS 10.14 ‘Mojave’ no longer supports building 32-bit code, so the MacPorts option only works for older versions.
The Cider version uses a modified wrapper with the data files moved in /opt/local/share/mystonline/data/, shared with the Wine version.
Cider
The ‘OpenUru#159’ update switched to a slightly newer version of PhysX, which the Cider wrapper is unable to update, so it will not work.
There is a bug in full screen mode that prevents one to reach the icons in the lower part of the screen; a possible solution is to switch to windowed mode (⌘↵), change the resolution (F4) by moving the slider to the right (be sure not to set it larger than the native resolution of the screen!), close the settings then switch to full screen again.
You can get a ready-made version from my archive, from Ainia or from BobLishman. The following procedure is left for completeness’ sake and for those who still would like to try it out.
- You will need the GameTap Cider wrapper and the new version of UruLauncher.exe (both available from here);
- Once you copied it somewhere, right-click (or ctrl-click) on the Cider wrapper and substitute the UruLauncher.exe executable in Contents/Resources/Myst Online.app/Contents/Resources/transgaming/c_drive/Program Files/Uru Live/ with the new one;
- When you launch the wrapper, it will start updating files, about 1.2 GB of stuff. Once it is done, you will be ready!
- Optional: to update the server status update, which otherwise will not show anything, again inside the Cider wrapper you will have to look for these files:
- Contents/Resources/Myst Online.app/Contents/Resources/transgaming/c_drive/Program Files/Uru Live/Cider/URU Live Login.app/Contents/Info.plist
- Contents/Resources/Myst Online.app/Contents/Resources/transgaming/c_drive/Program Files/Uru Live/Cider/URU Live Updater.app/Contents/Info.plist
and in both substitute: “http://support.mystonline.com/serverstatus/urulivelive.php”
with: “http://support.cyanworlds.com/serverstatus/moullive.php”
(This could reset if you delete the TOC.txt file).
Basically only the Minkata shard can be installed with this method.
Wineskin
You can get a premade wrapper from my archive, from AllThingsUru or from PaulTheTall (as a CrossOver CrossTie). These wrappers already have the needed libraries installed, so if you get one of them, start from point 6 but click on Install Software, then Choose Setup Executable, pointing to the MOULa installer location. If you use mine, then you can just launch it, you will not need any installer.
Please avoid using the audiochat, your voice will come out annoyingly distorted on other people’s clients.
For an illustrated version of this method, see BobLishman’s tutorial.
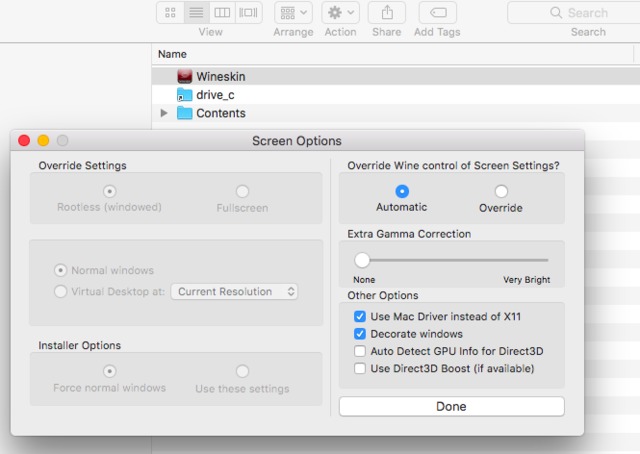
- You are going to need the PhysX Legacy component and of course the MOULa installer;
- The original Wineskin software is no longer in active development; I suggest using the unofficial version (you just copy Wineskin Winery e.g. in the Applications folder);
- From Wineskin Winery click the + on the left of “New engine(s) available!”; from the list that appear select WS9Wine3.0, then “Download and Install”;
- From Wineskin Winery click Create New Blank Wrapper, name it (e.g. “Uru Live”) and let the program work; eventually you should have, in /Applications/Wineskin, a wrapper of ~300 MB (tip: backup it, you could use it for other Windows programs);
- Right-click, select Show Package Content and launch Wineskin. Under macOS 10.13 High Sierra, click Set Screen Options, then under Other Options deselect Auto Detect GPU Info for Direct3D. Click Done;
- Now click Advanced, then Configuration > Browse, select the PhysX Legacy component and click Choose ((I will refer to this operation as “pointing the wrapper to” in the following). Click Test Run and install PhysX, using the default settings;
- Ignore the logs, point the wrapper to the MOULa Installer and click Test Run again (this will take a while);
- Once the Installer is done, ignore the logs again, click Browse, select UruLauncher.exe and click Choose. Check that the wrapper is using “/Program Files/Uru Live/UruLauncher.exe” (you can also just type that line in the Windows EXE field) and close Wineskin. You can now use the wrapper as a standard application.
- The first time you will launch it, it will take some time, as the Launcher will download about 1.2 GB of data.
- Optional cosmetic tips: from the Advanced panel (see point 5), type e.g. “Uru Live” in the Menubar Name field and “1.918” in Version (as a reminder of the current version); from Set Screen Option uncheck Decorate windows (as sometimes this option hides alert boxes). Drag the Extra Gamma Correction cursor to the right you you want to brighten up the environments.
To install a shard, you will have to duplicate the wrapper and follow the shard’s instructions; typically, you will need to rename the Uru Live folder to the name used by the shard, point the wrapper to the installer, let it work and point the wrapper again to UruLauncher.exe.
Download Wineskin Winery 2.6.0 For Mac
Any shard can be installed with this method. Also, if you have an unsupported graphic card, it might be that with the Cider wrapper you will not see the avatar, while with the Wineskin one you could.
On the other hand, audio can be broken, even badly, and trying to use the audiochat produces horrible noises.
Note that the original Wineskin is essentially abandoned and likely will not work on macOS >10.13. There is an unofficial fork that works for macOS 10.9–10.14.
PlayOnMac
PlayOnMac (soo-to-be-known-as Phoenicis) is a free software that can help you install and use numerous games and software designed to work on Windows. It is somewhat like Wineskin, but it guides you throughout the installation process. Works for MOULa and for shards too. As a sidenote, it is becoming my favorite method, replacing Wineskin; however, some have found it more sluggish than Wineskin.
I prepared a few scripts that should automate the installation process; they should work, but consider them beta.
Installation on Linux
A simple option is using Lutris.
Another simple option is using PlayOnLinux (soo-to-be-known-as Phoenicis): I prepared a few scripts that should help with the installation process. They work for me, but consider them beta.
Wineskin Winery Mac
If you still prefer to try to do things manually:
You will need Wine (preferably from WineHQ, as the repositories in many distros are usually outdated), then (with some caveats) you will be able to install Uru Live and shards like in Windows. Wine ≥3.0 seems to work quite well with all shards.
You will need to install the Winetricks packets d3dx10 and vcrun2012 (winetricks d3dx10 vcrun2012), and install the PhysX legacy component (wine msiexec /i PhysX...).
Shards will need vcrun2015 or vcrun2013 instead of vcrun2012, plus crypt32. See my other tutorial for the specific requirements.
Mac Os High Sierra 10.13.6
Also, on the first run the resolution change might hide most of the screen; you can reset the resolution usually by pressing F8 (the one with the empty screen), then setting it in-game.
Sources
- “MO:ULagain specs/Mac-friendly?”, post by Shoom’lah
- “MO:ULagain specs/Mac-friendly?”, post by rainbow
- “Installing Gehn Shard on OSX”, post by Deledrius
- “Common Problems and How To Solve Them”, post by Mac_Fife
Wineskin High Sierra
(Korov’ev)