- Best Format For Usb Flash Drive
- Mac Os Format Usb Drive
- How To Format Bootable Usb
- Bootable Usb Disk Format Utility
WARNING: Formatting will erase all data on the device. Back up all your data before proceeding.
Instructions below are for 10.11.x (El Capitan) and 10.12.x (Sierra)
1. Double-click on Macintosh HD - or in the Finder menu clickFile > New Finder Window
2. Click the Applications folder - if using a Finder Window Applicationswill be in the left side menu.
3. Click the Utilities folder.
4. Double-click Disk Utility.
5. On the left side of the window are the drives connected to the computer. Select the capacity of the drive respective to the one containing the device you wish to format then click the Erase tab.
Example: If the drive is called 'NO NAME', directly above that, you should see the drive capacity of 'XXXX'. Select this capacity.
6. Verify Volume Format is set to MS-DOS file system or exFAT, Scheme is set to “Master Boot Record” (Do NOT select GUID Partition Map) then click Erase.
Instructions below are for 10.13.x (High Sierra)
Best Format For Usb Flash Drive
1. Open Disk Utility. Please See Answer 20985: How to access Disk Utility macOS
2. In the top menu bar, go to View, and choose Show All Devices
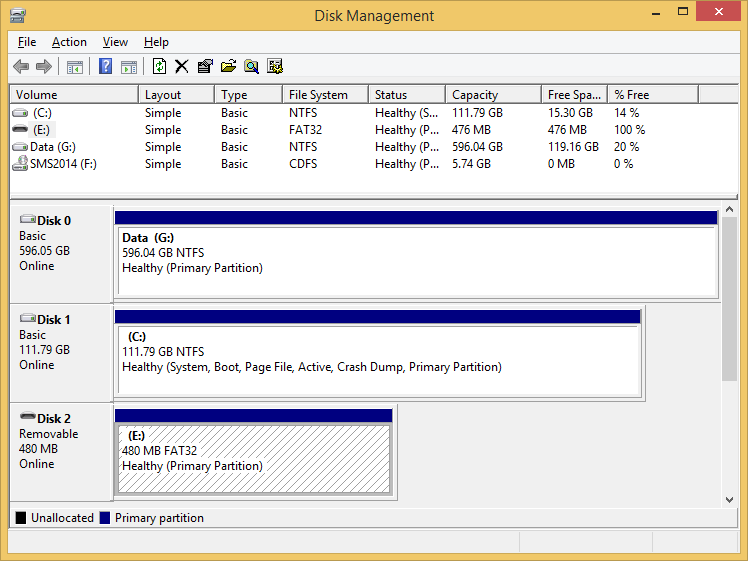
3. Select the upper level of the drive you would like to format and click the Erase button
Mac Os Format Usb Drive
It might be a permission issue. I had a flash drive I tried to format on my dad's MacBook and I had the same problem — it wouldn't let me erase or format the partition. When I got home and put it back in my Mac mini I was able to format it without any issues. Another is creating a drive for testing your Mac’s hardware. No matter the reason, having an additional bootable option on an external hard drive is definitely a good tool for any Mac user to have. How to Make a Bootable External Mac Hard Drive. Here are the steps to create a bootable external volume to start up to on your Mac.
4. Choose how you would like to format the drive
- Enter a Name for your drive
- Choose exFAT or MS-DOS (FAT) for the format
- Choose Master Boot Record for the Scheme
- Click Erase
How To Format Bootable Usb
5. When finished, the drive will be formatted and repartitioned successfully. Click the Done button
Bootable Usb Disk Format Utility
NOTE: exFAT is used on SDXC card (64GB and higher).
NOTE: exFAT can be used on flash drives or memory cards to transfer files larger than 4GB.
NOTE: MacOS 10.6.2 or higher is required for exFAT file system. Some older operating systems must have a patch installed before they can use the exFAT file system.
NOTE: If the above steps do NOT resolve the problem or if the lock switch is missing or broken, please back up your data and request a replacement using our online web form.
Related Articles:
Operating systems that support exFAT
Deleting files on a memory card using a Mac
Deleting files on a Cruzer USB flash drive using a Mac
If you’re using both Windows and macOS, you’ve to deal with when mac refuses to boot. The reason behind can be from a number of things that could go wrong. This includes system failure, bad updates, power failure, hardware failure. Unless there is a hardware problem that only can be diagnosed at the apple center you can fix your Apple computer.
It is an excellent practice always to have a bootable macOS USB, which you can easily create using macOS operating system. But since we’re here, you probably can want to make bootable USB using Windows 10. Let’s be real, and there are more Windows computers compared to MAC. Fortunately, you can use a Windows computer to create a bootable USB flash drive.
In this article, we’ll help you with the instructions to create a bootable MacOS USB installation media from a Windows 10 computer. So that you can use that USB to install or reinstall (upgrade) Apple’s MacOS. You can create a macos Catalina/sierra bootable USB using this guide to fix your operating system.
What’s needed?
You will need a few things before you get started. The first essential thing in it is a USB drive would be awesome if you use a USB 3.0, but you can get the work done using slow USB as well. So, in contrast, you need these following things.
- One high-quality USB flash drive with 16GB of storage.
- TransMac software.
- MacOS operating system image (DMG file).
How to Create a macos Catalina bootable usb
The guide is simple and straightforward if you follow thiese step.
Download and install TransMac on your Windows PC. It’s paid software with 15-day trial, so you can use it within the time to create a bootable MacOS USB flash drive. If you like the software and to support the developer you can buy the full version.
Plug the USB drive to your Windows computer that you’ll be using to fix your MacOS. And we are going to tell you something straightforward – backup if things stored in USB Drive.
Step 1. Open the TransMac, and select Run as administrator. If you’re using the trial version, wait 15 seconds, and click Run.
Step 2. Use your USB drive right-click on it and select format disk format this will format the USB drive so that it can be used to store the Mac OS operating system. One thing you need took care of that the USB drive needs in GPT partition in order to work on a Mac computer otherwise it won’t boot.
When it prompts select a name for your USB it doesn’t matter but just do it and click ok. If the formatting completed successfully, click OK to continue.
Step 3. Again from the left sidebar right-click on the USB drive and select restore with disk image.

Step 4. Now browse to the location where the Mac OS system image file is located and click ok to load it.
Step 5. Click Yes to create the macOS USB bootable media.
It will take a few minutes to complete the process because the Mac Operating System is larger than any other operating systems like Windows and LINUX in size. Now plug the USB drive to Mac computer in order to install, install or upgrade the operating system to the latest version of Mac OS, which can be Sierra or later.
THE TOOL CAN
- Apple File System (APFS) volume read support.
- Open Mac APFS/HFS/HFS+ format disk drives, flash drives, CD/DVD/Blu-ray media, HD floppies, dmg, dmgpart, sparsebundle and sparseimage files.
- Copy files to Mac HFS+ disks and dmg images.
Format as HFS+ for Mac . - Save and restore images of disks and flash drives.
- Create, compress, expand and split dmg files.
- Built in burner functionality to burn ISO and dmg files directly to CD/DVD/Blu-Ray.
- Read Mac multisession and hybrid CDs.
- View partition layout.
How to create a GPT partition on a USB flash drive
If the USB flash drive is not working using TransMac, it could be still a partition problem. In this case, you want to redo the entire process again, but this time use the following steps to use the Diskpart command-line utility on Windows to create the appropriate GPT partition.
- Open Command Prompt as an administrator. Type cmd in run dialog or open it from the start menu.
- Type the diskpart command and press Enter. This will display that is connected to your computer.
- Enter the list disk command to view all drives connected to your computer and press Enter. This command will show all of the partitions inside of a disc.
- Type the select disk command followed the number assigned for the USB flash drive (e.g., select disk 4), and press Enter. This command will select the disc partition of your choice.
- Enter the clean command and press Enter. This erases and formats the disc.
- Type the convert GPT command and press Enter. This convert master boot record to new GPT.
- Enter the create partition primary command and press Enter to complete the process.
Quickly create a macOS bootable USB on Windows
Now make bootable USB using the TransMac software (follow instructions that are given above). Now connect the USB and power on your Mac computer while holding the option key and then select the USB Flash media to run the installation.
Learn using USB on MAC (Apple support page)
Learn more about making bootable USB.

Article Contents