- How to unzip files on mac computers. Unzipping a file on a mac computer is user-friendly and intuitive. To unzip files on a mac, simply follow the steps below: Double click the zipped file. The file will automatically be decompressed by Archive Utility into the same folder the compressed file is in.
- Extract PDF Pages. Get a new document containing only the desired pages. Online, no installation or registration required. It's free, quick and easy to use.

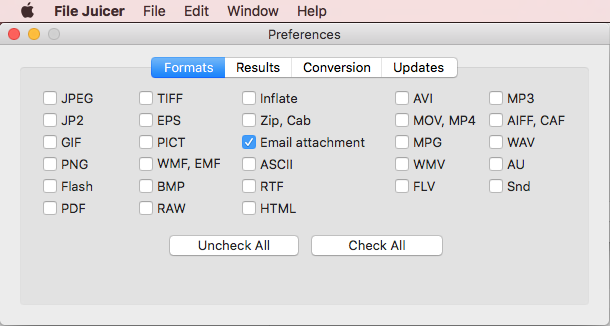
2020-12-30 17:56:01 • Filed to: PDFelement for Mac How-Tos • Proven solutions
Need to send specific information from your large PDF file for someone else to review? You obviously won't want to send the entire document, so extract pages from PDF on Mac might be your best option. However, extracting pages from a PDF can be a bit of a challenge without the right PDF tool. But with programs like - PDFelement, this task becomes a lot easier.

How to Extract Pages from PDF on Mac
In Preview, select only the pages you want by clicking on the thumbnails while holding down the Command key. Go to File and Save As. Rename the file. Only the pages you selected will be saved in the new file.
Now that you know what PDFelement can do, let's see how you can use it to extract pages from a PDF. The process is easy if you follow these simple steps.
Step 1: Open the PDF

Installing PDFelement on your Mac and open the program. Then, open the PDF file that you want to extract pages from. Do this by clicking on 'Open File…' in the main window. The program will then allow you to browse your computer for your PDF document.
Step 2: Click 'Organize Pages'
Click on 'Organize Pages' icon on the top right corner. The pages of your PDF document should be displayed within the window.
Step 3: Select a Page or Multiple Pages
Pdf Reader Mac Os
Click on the page you would like to extract to select it. You can also select multiple pages by holding down the 'Command' key on your keyboard while clicking on each page you want to extract. Ensure you've selected the right pages before continuing.
Step 4: Extract Pages from PDF on Mac
Once the pages you need are selected, click on 'Extract Pages' if you want all the information in the selected pages combined into a single file. Select a output folder and click 'Save'.
One of the best tools to extract pages from a PDF document on Mac is PDFelement. This PDF software is specifically designed to work on any macOS including Catalina. Although it is a complex program with many advanced features, it is still easy to use, even for beginners. Let's take a look at what you can do with PDFelement.
- Edit, add or remove text and images within your PDF document.
- Annotate PDF files by adding comments, highlights or underlines to text.
- Extract entire pages from a PDF document. You can even extract multiple pages at the same time.
- Secure PDF documents by adding signatures, passwords, and more.
- It is fully compatible with the latest macOS 11 Big Sur
.
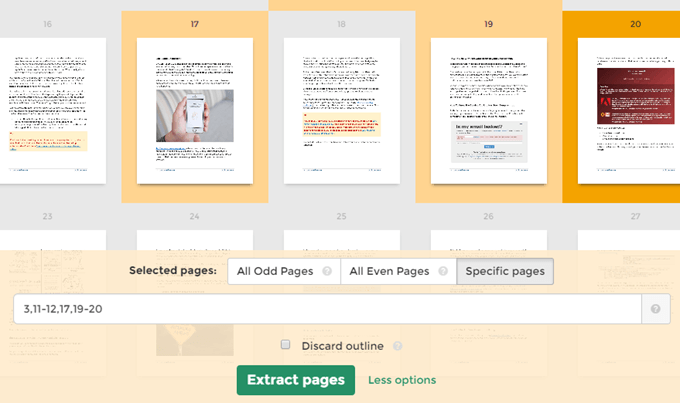
Free Download or Buy PDFelement right now!
Edit Pdf Os X
Free Download or Buy PDFelement right now!
Buy PDFelement right now!
Buy PDFelement right now!