The systems above meet Microsoft Visio 2019's recommended specs. This should be the sweet spot for most people but if you're a hardcore Microsoft Visio 2019 user, you might benefit from using a stronger machine. You can look for something more powerful (or cheaper) by picking another performance level below. Microsoft Visio Professional 2019 Crack Latest Version Free Download. Microsoft Visio Professional 2019 Stop is the best Microsoft office suite used to create simple photos and share files with natural processes. You can customize the features of Visio. Move in the full-screen view mode Use these keyboard shortcuts to move between Microsoft Visio and another program or page when you are using the full-screen view. Move in a Web page drawing Move. Zoom and Move Pages Around Quickly in Microsoft Visio Drawings. By Avantix Learning Team Updated April 8, 2017. Applies to: Microsoft ® Visio ® 2010, 2013 and 2016 (Windows) You can zoom and pan (move the page) in your Microsoft Visio diagrams quickly using your mouse and keyboard in three ways: Control + Shift + mouse click; Control. Method 1: Use the CTRL key and Mouse. Open a drawing in Visio. Hold down CTRL and put your mouse pointer on the edge of the drawing page. The mouse pointer changes to a horizontal, vertical, or diagonal double-arrow depending on which edge or corner you place the mouse pointer.
-->Note
Office 365 ProPlus is being renamed to Microsoft 365 Apps for enterprise. For more information about this change, read this blog post.
Symptoms
In Microsoft Visio 2010 or Visio 2013, when you click Fit to Drawing in the Size group on the Design tab, the page resizes. But a small margin remains between the edge of the page and the drawing.
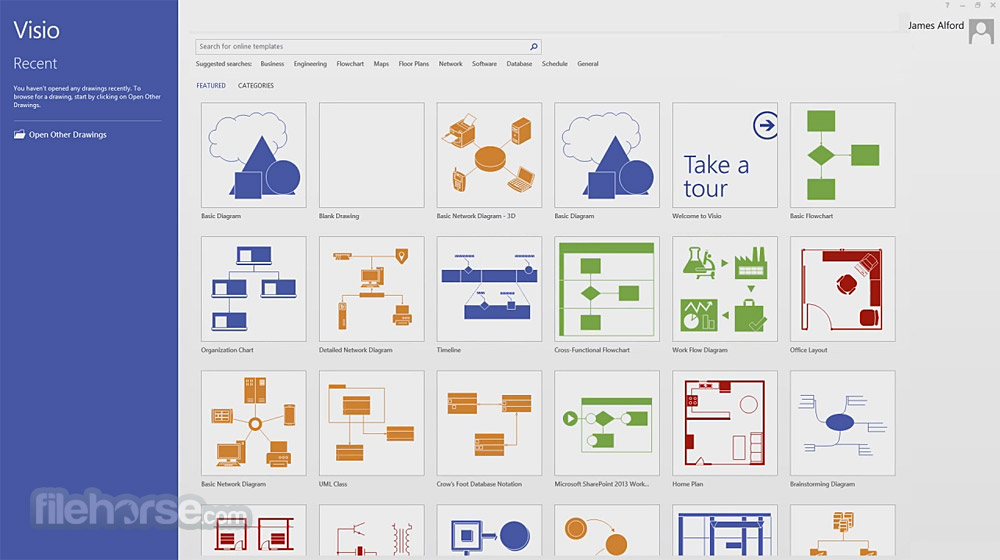
Cause
This issue occurs because of a design change in Visio. The Fit to Drawing command takes the margin settings of the page into consideration when the command resizes the page to fit the drawing.
Resolution
To resolve this issue, follow these steps:
- On the File tab, click Options, and then in the navigation pane, click Customize Ribbon.
- In the Main Tabs pane, click to select the Developer check box, and then click OK.
- On the Developer tab, click Show ShapeSheet, and then click Page.
- In the Print Properties section of the ShapeSheet, set the following values to 0:
- PageLeftMargin
- PageRightMargin
- PageTopMargin
- PageBottomMargin
- Use the Fit to Drawing command again. The page now resizes to fit the same dimensions of the drawing, and there is no margin.
Home > Articles > Home & Office Computing > Microsoft Applications
␡- Working with Drawing Windows
Microsoft Visio Full Screen Mirroring
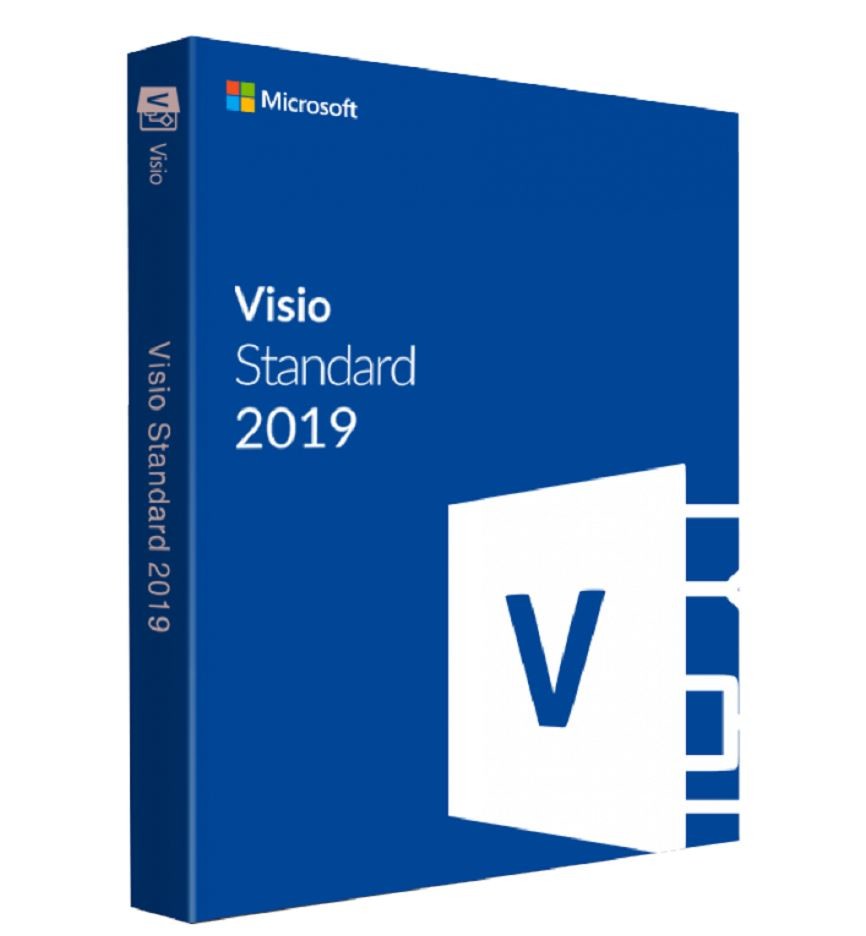
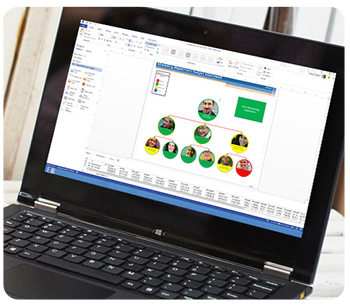
This chapter is from the book
This chapter is from the book
Working with Drawing Windows
As you become more proficient with Visio, you might want more than one drawing open at a time. Visio allows you to easily navigate among open drawings. The way Visio handles multiple open drawings deserves a quick overview.
The Visio application is itself a window and can be moved, resized, and minimized, like any Microsoft application. This application window includes the tabbed ribbon interface. The main Visio application window can contain any open Visio files, the same as modern web browsers allow for multiple tabbed web pages in one window. You might notice what appear to be several stacked windows on the Windows task bar; they are likely all contained in one Visio application window. For this reason the ribbon and tabs across the top do not appear to alter when changing from one diagram or drawing window to another.
Drawing windows refer to the work area below the ribbon interface where you create your diagrams and drawings. Drawing windows can be minimized, maximized, and arranged below the tabbed ribbon bar.
Task Panes
Besides the Drawing window, you have likely noticed task panes by now. These may reveal more detailed information or provide additional options to work with your diagram. There are four common task panes in Visio:
- Shapes
- Shape Data
- Pan and Zoom
- Size and Position
In the Show section of the View tab you can enable or disable task panes by clicking the Task Panes drop-down button and selecting to toggle it on or off. In Figure 3.11 you can see four task panes listed. Shapes and Pan & Zoom are toggled on and can be seen below in the drawing window.
FIGURE 3.11. Task panes can be turned on or off from the View tab.
The Shapes task pane we used previously and by default is turned on anytime we open a new drawing window. It is docked on the left side of the window by default.
FIGURE 3.12. You can see all open drawing windows at once using Arrange All.
You may see other task panes occasionally, and some are unique to certain templates. They all can be moved, docked to the edge of a drawing window, resized, and anchored to the edges of a drawing window. Anchoring the pane allows you to automatically hide (Auto Hide) them so they fly open only when you hover over them.
Switching Between Windows
If you open the View tab, you notice a section labeled Window. This refers to the drawing windows you may have open. You see four buttons here:
- New Window
- Arrange All
- Cascade
- Switch Windows
To quickly jump between windows, you may be able to use Ctrl+Tab on the keyboard. Another option is to click Arrange All to split the available screen space among the open drawings. This provides a way to see a portion of all open drawings, as shown in Figure 3.12. You might use this to compare drawings side by side.
Microsoft Visio 60 Day Trial
You can also select the Cascade button to see the open windows arrayed by their Title bar (see Figure 3.13). This can be useful when you have many open drawings and you need to quickly find a specific one. When you select the drawing you want, you can maximize the drawing window by double clicking the Title bar or by using the traditional Windows maximize button located in the upper-right corner of the window. This also removes the cascade effect.
FIGURE 3.13. You can use Cascade view to get a handle on what is open.
Use the New Window button to open a second view of the current drawing. You are not making a copy; you have an additional drawing window to the same drawing. Changes made in the first window are seen in the second, and vice versa. This can be useful when working with a large diagram; one window can focus on one area, and the second can position over another area. Now you can jump between drawing windows rather than move back and forth on the diagram. Notice how this is used in Figure 3.14; both Kitchen Remodel:1 and Kitchen Remodel:2 are different views of the same drawing arranged side by side.
FIGURE 3.14. The New Window feature enables you to see the same drawing from different perspectives.
Working with Full Screen Windows
Full screen or Presentation mode enables you to look at your Visio drawings like a PowerPoint slideshow (see Figure 3.15). To enter Presentation mode, click the projector screen on the bottom status bar just to the left of the zoom slider, or press F5. To escape, hit F5 again, Esc, or right-click and Close.
FIGURE 3.15. Full screen provides an unobstructed view of your drawing page.
You are not able to modify the drawing while in full screen, but you can evaluate how the finished product will look. You can navigate through multiple pages by right-clicking and using the Go To menu or by using your arrow keys.
Related Resources
- Book $31.99
- eBook (Watermarked) $25.59
Microsoft Visio Free
- eBook (Watermarked) $25.59