-->
Subscribe: https://twitter.com/trentontyIer.
Symptoms
- Outlook Desktop for Mac add-in runs under some kind of variation of web browser control (built in with Office 2016 for Mac) and how to remove cache over here is still puzzle for me. If your application uses RoamingSettings object, take a look if you saveAsync any custom properties and remove them as you need with following saveAsync.
- Instead of searching all over your Mac to find and remove cache files yourself, you can clear user caches on a Mac using CleanMyMac X. It makes removing cache files as easy as can be. To get rid of cache files with CleanMyMac X: Download CleanMyMac X (free) and launch it.
- Environment: Desktop version of Excel 2016 running on Mac (OSX 10.11.5) Task Pane add-in using v1.2 of the Excel/Office.js. Scenario: deploy add-in artifacts to web server, run add-in on Mac. Then update code in foo.js in add-in, re-deploy to web server.
- The Office Document Cache is a feature used in the Microsoft Office Upload Center.It lets you view the state of files you are uploading to a SharePoint server. When you use Office Document Cache.
In Microsoft Outlook 2016 for Mac, you are repeatedly prompted for authentication while you're connected to your Office 365 account.
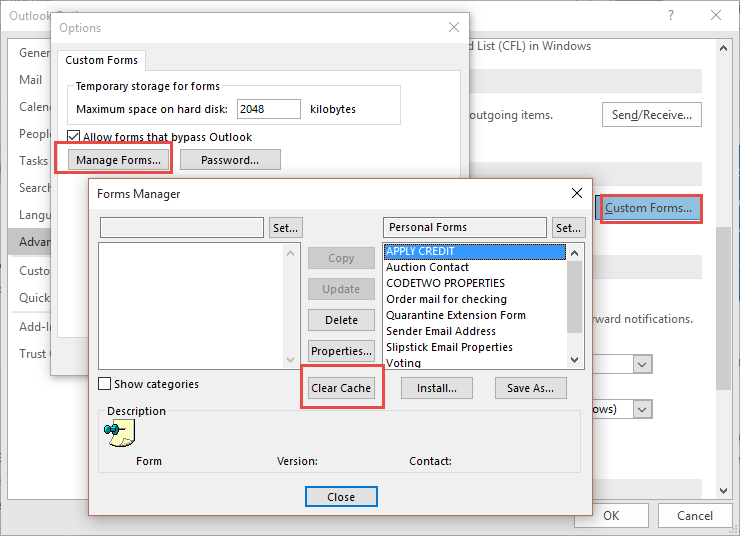
Cause
This issue occurs because of the presence of duplicate tokens in the keychain.
Resolution
To resolve this issue in Outlook 2016 for Mac, install the February 2017 Outlook update (version 15.31.0) from the following Office website:
Workaround
To work around this issue, delete any cached passwords for your account, and also delete any modern authentication tokens from the keychain. To do this, follow these steps.
Note
These steps affect all Office applications that use modern authentication.
Quit Outlook and all other Office applications.
Start Keychain Access by using one of the following methods:
- Select the Finder application, click Utilities on the Go menu, and then double-click Keychain Access.
- In Spotlight Search, type Keychain Access, and then double-click Keychain Access in the search results.
In the search field in Keychain Access, enter Exchange.
In the search results, select each item to view the Account that's listed at the top, and then press Delete. Repeat this step to delete all items for your Exchange account.
In the search field, enter adal.
Select all items whose type is MicrosoftOffice15_2_Data:ADAL:<GUID>, and then press Delete.
In the search field, enter office.
Select the items that are named Microsoft Office Identities Cache 2 and Microsoft Office Identities Settings 2, and then press Delete.
Quit Keychain Access.
Note
When you start Outlook, you are prompted to authenticate.
How to clear autocomplete cache in Outlook?
When you type a letter/character in the To/Cc/Bcc field in Message window in Outlook, it automatically displays a drop down list with all contacts beginning with the letter/character as below screen shot shown. That’s the autocomplete cache. Sometimes, the autocomplete cache may be annoyed and you need to clear them. In this article we provide three workarounds to clear autocomplete cache easily in Outlook.
- Auto CC/BCC by rules when sending email; Auto Forward Multiple Emails by rules; Auto Reply without exchange server, and more automatic features...
- BCC Warning - show message when you try to reply all if your mail address is in the BCC list; Remind When Missing Attachments, and more remind features...
- Reply (All) With All Attachments in the mail conversation; Reply Many Emails at once; Auto Add Greeting when reply; Auto Add Date&Time into subject...
- Attachment Tools: Auto Detach, Compress All, Rename All, Auto Save All... Quick Report, Count Selected Mails, Remove Duplicate Mails and Contacts...
- More than 100 advanced features will solve most of your problems in Outlook 2010-2019 and 365. Full features 60-day free trial.
Clear a specified autocomplete cache in Outlook
Clear Excel Cache 2016
If you just need to clear specified autocomplete cache in Outlook, please do as follows:
1. Shift to the Mail view, and click Home > New Email to create a new email.
2. In the To filed, please type the letter/character that the specified autocomplete cache begins with to display the autocomplete cache list.
3. Move the cursor over the specified autocomplete cache, and then click the right close button to remove it. See screenshot above:
4. Close the new email without saving.
Apple Mac Clear Cache
Now the specified autocomplete cache has been cleared.
Clear all autocomplete cache with configuring Outlook Options
For clearing all autocomplete cache in Microsoft Outlook, please do as follows:
1. Click File > Options to open the Outlook Options dialog box.
2. In the Outlook Options dialog box, please click Mail in the left bar, and then click the Empty Auto-Complete List button in the Send messages section. See screenshot:
3. Now a dialog box comes out and asks for your confirmation of emptying Auto-Complete list, please click the Yes button to go ahead.
Repair Office 2016 Document Cache
4. Click the OK button in the Outlook Options dialog box.
And now all autocomplete cache has been cleared from Microsoft Outlook.
Note: The autocomplete cache list will display again after typing emails in the To/Cc/Bcc field in Outlook.
Clear all autocomplete cache in Outlook with Run command
Actually, you can apply the Run command to quickly clear all autocomplete cache when opening the Microsoft Outlook.
1. Press Win + R keys to open the Run dialog box.
2. In the opening Run dialog box, please type Outlook.exe /CleanAutoCompleteCacheintothe Open box, and click the OK button.
Office 2016 Mac Clear Cache Firefox
And now the Microsoft Outlook is opened with all autocomplete cache cleared.
Related Articles
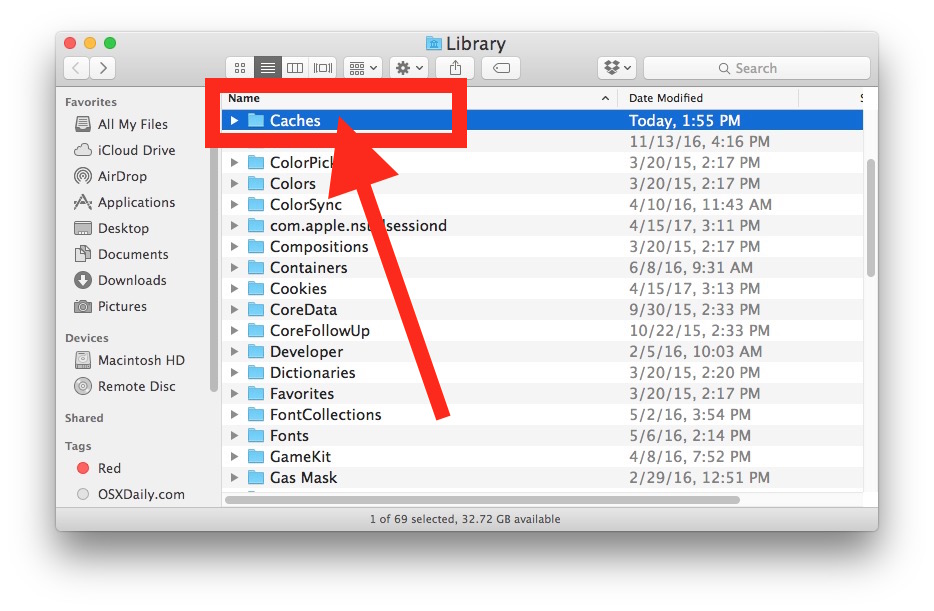
Kutools for Outlook - Brings 100 Advanced Features to Outlook, and Make Work Much Easier!
- Auto CC/BCC by rules when sending email; Auto Forward Multiple Emails by custom; Auto Reply without exchange server, and more automatic features...
- BCC Warning - show message when you try to reply all if your mail address is in the BCC list; Remind When Missing Attachments, and more remind features...
- Reply (All) With All Attachments in the mail conversation; Reply Many Emails in seconds; Auto Add Greeting when reply; Add Date into subject...
- Attachment Tools: Manage All Attachments in All Mails, Auto Detach, Compress All, Rename All, Save All... Quick Report, Count Selected Mails...
- Powerful Junk Emails by custom; Remove Duplicate Mails and Contacts... Enable you to do smarter, faster and better in Outlook.
or post as a guest, but your post won't be published automatically.
- To post as a guest, your comment is unpublished.good nice amazing