Translations of this page:Français (Translators, please see Discussion page.)
- Wineskin wraps the windows application that you want to run in a package that can operate as a Mac application. So, Wineskin creates a wrapper for your Windows apps that can run in OS X. We will be experimenting by installing a game called Scribblenauts Unmasked: A DC Comics Adventure – the procedure is the same for any game or app.
- A native install of Linux on your Mac if the district fully support the hardware could mostly work but the CPU turning used within macOS isn’t available for any other OS ran on Mac hardware. Now for running a VM of Linux to then run wine to run a Windows application makes little sense and will end up being much slower then directly running.
Installing WineHQ packages
Wineskin Winery is a third party application that provides additional functionality to OS X system and enjoys a popularity among Mac users. However, instead of installing it by dragging its icon to the Application folder, uninstalling Wineskin Winery may need you to do more than a simple drag-and-drop to the Trash. Gcenx for maintaining the Wineskin project and Wine engines Last edited by Technocoder 2020-10-18T21:16:18+00:00, edited 12 times in total. Having macOS issues?
Official WineHQ packages of the development and stable branches are available for macOS 10.8 to 10.14 (Wine won't work on macOS Catalina 10.15). Please test these packages and report any bugs at http://bugs.winehq.org.
Prerequisites:
- XQuartz >= 2.7.7
- Gatekeeper must not be set to block unsigned packages.
Installing:
Both .pkg files and tarball archives are available at https://dl.winehq.org/wine-builds/macosx/download.html.
Installing from a .pkg file is recommended for inexperienced users.
To install from a .pkg file, double-click on the package, and the usual macOS installer wizard should open. The process should be self-explanatory. It is possible to install the package either for all users (needs administrator privileges), or just for your current user. After the installation is finished, you should find an entry 'Wine Staging' or 'Wine Devel' in your Launchpad. By clicking on it, a new Terminal window opens with a short introduction into some important wine commands. You can now directly start wine/winecfg/... from the Terminal, as the PATH variable is set correctly. For user convenience, the package also associates itself with all *.exe files, which means you can run windows executables just by double-clicking on them.
To install from a tarball archive, simply unpack it into any directory. There is no need to set DYLD_* environment variables; all paths are relative, so it should work as long as the directory structure is preserved (you can skip the /usr prefix though using --strip-components 1).
For more information, see https://www.winehq.org/pipermail/wine-devel/2015-December/110990.html and https://www.winehq.org/pipermail/wine-devel/2016-January/111010.html.
Installing Winehq packages using homebrew
Winehq packages can be installed using homebrew
XQuartz can be installed using;
To install wine the following command can be used;
wine-stable, wine-devel or wine-staging packages can be installed using the above example.The advantage of installing via homebrew means wine is available from a standard terminal sessionThe --no-quarantine line to used to above brew adding the quarantine bit
Building Wine
See Building Wine on macOS
Uninstalling Wine
- Remove the source tree and binaries.
Using Homebrew:
Using MacPorts, uninstall the wine package you previously installed:
Replace wine with wine-devel if you installed the development version.
Otherwise and if you used `sudo make install`, revert it:
Then simply delete your local Wine source code directory:
- Clean-up pseudo C: drive and registry entries as well as all programs installed to C:
- Check the hidden directory `$HOME/.local/` where Wine stores some desktop menu entries and icon files as it interoperates with the X.Org Foundation and the Free Desktop.
Note: Files in this directory are unused on macOS unless you use a UNIX window manager and other X11 applications instead of the native MacOS apps.
Third Party Versions
Third party versions of Wine, such as Wineskin, Winebottler, and PlayOnMac, are not supported by WineHQ. If you are using one of those products, please retest in plain Wine before filing bugs, submitting AppDB test reports, or asking for help on the forum or in IRC.
See Also
NOTE: This is for the GOG version of Deus Ex 1. If you need the CD version go to Wineskin Install CD Rom
SAD NOTE: Due to apple dropping support for 32 Bit with the release of macOS 10.15 (Catalina) onwards it will no longer work!
I wrote a tutorial back in 2014 on how to install Deus Ex 1 GOTY on Wineskin with the CD rom version, but due to some comments people wanted to know how to do the same with the GOG version since there are certain issues - mainly macOS 10.13 so now I have wrote this.
For this tutorial you will need the following:
- For this 'How to' I am using the 'Offline Backup Installer' of Deus Ex™ GOTY Edition puchased from GOG.com
- Wineskin 1.7 and make sure to use wrapper version 2.6.2 which can be downloaded for free here.
Step 1:
Setup the Wineskin Wrapper
Lets get started by launching 'Wineskin Winery' and choose 'WS9WineCX15.3.1' engine (This is also VERY important if you want it to work) then press 'Create New Blank Wrapper'.
Now call it 'Deus Ex GOG' and press okay to create the blank wrapper.
Once done select 'View wrapper in Finder' and now you can quit the 'Wineskin Winery' app which is no longer needed.
This will show your new wrapper in the finder so simply click the icon + ctrl key. From the popup that appears choose 'Show Package Contents'.
Open the 'Wineskin' app.
First lets select the 'Set Screen Options'.
From the new window simply make sure only 'Use Mac Driver instead of X11' and 'Decorate windows' are checked under the 'Other Options'. This is one of things that is really important to get it to work on macOS 10.13. Once done press 'Done'.
Now select the 'Advanced' button.
Once the new window appears choose the 'Tools' tab then 'Winetricks' under 'Utilities'.
Now this is another part that is really... really important to work on macOS 10.13, otherwise you will have loads of issues trying to install the Gog version of the game.
First search for 'vid' and expand 'settings' and choose 'videomemorysize=2048' checkbox. Then choose 'run' - a popup will appear saying do you wish to run winetricks, just press 'run'. Once it is up and running just press the 'close' button.
Step 2:
Install Deus Ex GOG version
Now time to install Deus Ex, so choose the 'Configuration' tab and press the 'Install Software' button.
Choose the 'Choose Setup Executable' option.
Now find your downloaded Gog version of Deus Ex - at this time it's 'setup_deus_ex_goty_1.112fm (revision1.4.0.1.5)(24946).exe'.
Wineskin Macos 11
Now this should be straight forward but I will show what options appear. So for a start choose your language by default it is English.
Check the 'Yes, I have read and accept EULA' option. Now for me I don't want an alias appearing on my desktop so I then choose 'Options' on the left.
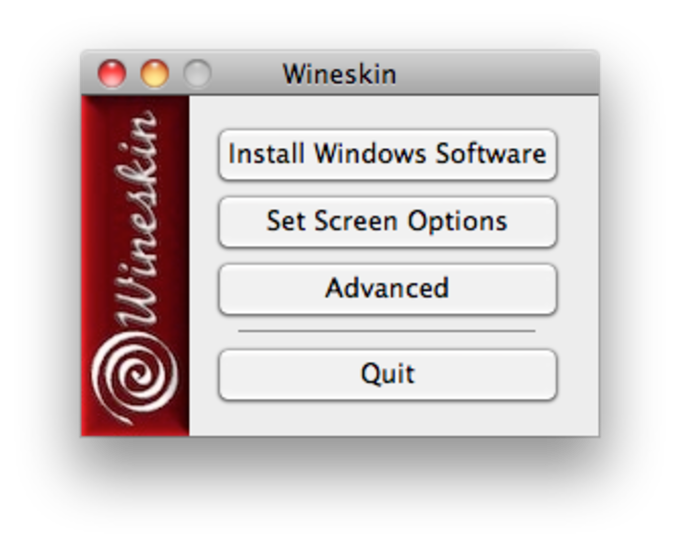
... so uncheck the 'Create desktop icon option and then click 'Install' on the right.
Now you will get the progress bar as it starts to install... full of loads of game adds.
Once finished you will see some small warning windows (maybe around 3 or 4) but don't worry just press 'Okay'. Now you should have the 'Installed Successfully' screen. Just press 'Exit' since we need to set the startup application.
From the next window choose the startup app which is based in 'GOG Games/Deus Ex GOTY/System/DeusEx.exe' and press 'OK'.
Wineskin Mac Os Sierra
Now just quit the 'Deus Ex GOG' wineskin wrapper. Once done startup the app and for the first time you will be shown several screenshots just press okay to them and get the game up and running. Here are the screenshots you should see for reference.
Wineskin High Sierra
From my experience this is still the greatest game in history and I hope this has helped anybody trying to get the GOG version up and running on their macs.